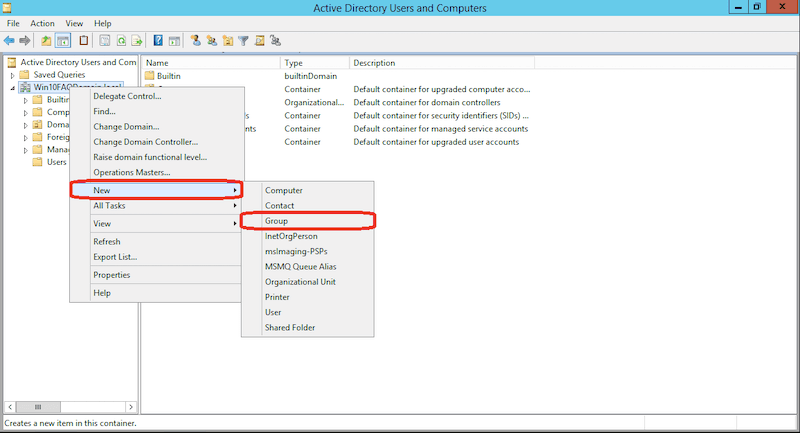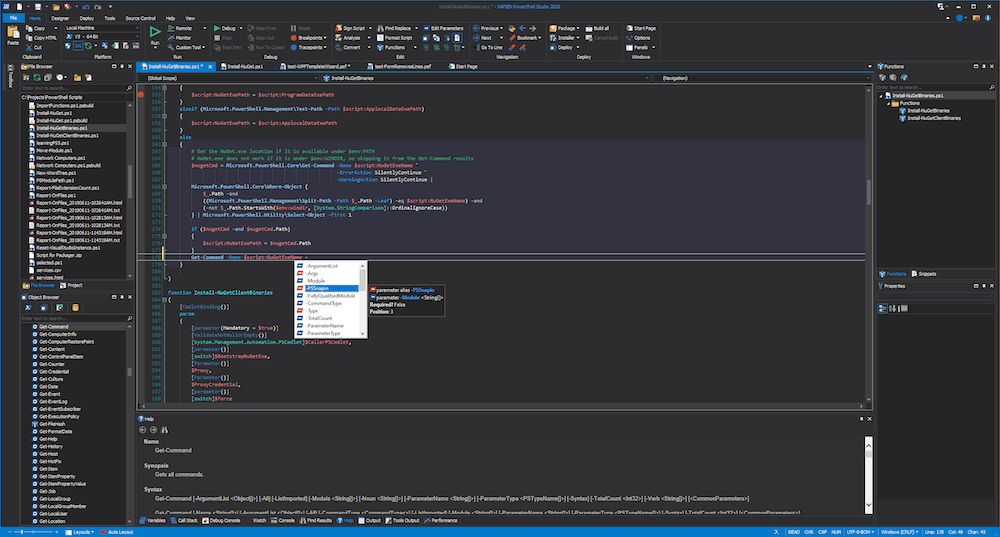How to Audit Password Changes in Active Directory
/Today's admins certainly have plenty of their plates, and boosting ecosystem security remains a top priority. On-premises—and especially remote—accounts are gateways for accessing critical information. Password management makes this possible. After all, authentication should ensure that a user is who they claim to be. This initial layer of security is crucial for protecting one's entire infrastructure.
Unfortunately, the personal nature of passwords has its shortcomings. Passwords are easily forgotten. They may also be too simplistic; many companies don't enforce stringent password-creation requirements. This is where Active Directory Password Policy comes in. Additionally, the following is achievable:
Changing user passwords
Recording password changes and storing them in a history log
Active Directory accounts for any impactful changes across user accounts. We'll assess why and how administrators might leverage these core features.
Why change user passwords?
We've touched on the most innocuous reason for many password changes: forgetfulness. Users might fail to remember login credentials for a number of reasons. Following verification (or a quick help desk chat), Active Directory administrators can quickly restore one's account access. Productivity might otherwise suffer.
Security is another driver—though in three different respects. Firstly, infrastructure is subject to many threats. Attacks, data leaks, and poor safeguards might expose passwords to prying eyes. Changing compromised passwords can thwart bad actors.
A given password might be somewhat easy to guess, despite existing password requirements. An employee might use terms considered 'low-hanging fruit' for outsiders attempting to guess passwords—or launch brute force attacks. For example, Apple employees should avoid using strings containing "Apple" or "Steve Jobs" within their passwords.
Lastly, job roles and employment statuses change regularly across organizations. These dictate what resources employees may access. It's important that employees can't view non-applicable documents or data—or utilize certain programs. Additionally, admins need to terminate internal accounts for ex-employees. While not technically a password change in the way we envision, this involves deletion of one's credentials.
Why record historical password changes?
Password changes are fairly common in the IT realm. However, monitoring and logging changes can help admins detect fishy activity. Password changes only occur via the user or Active Directory administrator. Any password change by another actor might signify a hack. These activity logs can help teams track suspicious occurrences or mitigate pending disaster.
Bad actors can steal information. They might perform password resets—temporarily solidifying their account access while locking legitimate users out. Password change histories can prevent leaks and minimize downtime.
How to Change a User Password in Active Directory
Active Directory is tailor-made for Windows networks. Consequently, there are multiple ways in which AD admins can change user passwords. This can be done directly within Active Directory. Password changes are possible outside of AD, via methods that directly manipulate AD's database. We'll first discuss the former.
Using Active Directory Users and Computers (ADUC)
ADUC is a supplemental GUI which allows administrators to interact with Active Directory components. The software enables remote object (users and devices) management. ADUC has been a central tool for 20 years now, and remains a user-friendly option for those weary of PowerShell or otherwise.
ADUC isn't a default component that comes pre-installed on machines. Instead, users need to download and install Remote Server Administration Tools (RSAT). The interface comes bundled with this larger package of tools. How do we change passwords after completing this step?
ADUC lets admins view individual users within groups or domains. Microsoft states that ADUC employs Active Directory Services Interface (ADSI) actions for setting passwords. This occurs in two ways: via Lightweight Directory Access Protocol (LDAP), or via the NetUserChangePassword protocol. LDAP requires an SSL connection to bolster communication security between domains and clients. When changing a password, it's essential that the user's previous password is known beforehand.
Changing a password is pretty simple from here:
Right click the top of ADUC's left hand pane
Click on Connect to Domain Controller
Locate the relevant domain controller, and then the user within that site
Locate the relevant user and change their password using the GUI
This is done by right clicking a user account, selecting Reset Password, and making necessary changes
Using Active Directory Administrative Center (ADAC)
ADAC is newer than ADUC, and while its user base is smaller, it remains highly useful for password changes. ADAC's GUI makes this pretty easy—requiring few steps after startup. Here's how:
Within the navigation pane, locate the appropriate node containing the appropriate user
Right-click on the username and click Reset Password
Type the new password in the popup box, confirm it, and save any changes
As with ADUC, admins can even require users to reset their passwords upon their next login. There's also another method for changing passwords within ADAC. The ADAC Overview page contains a Reset Password section, which allows an admin to access users in a snap.
Using PowerShell Commands
In particular, Windows users can type the Set-ADAccountPassword cmdlet and execute it. The benefits of using PowerShell are two-fold. Advanced users can work password changes into existing automations—allowing for password refreshes at certain intervals. Additionally, admins may change the passwords of multiple users simultaneously. This is incredibly useful for remediation following a hack or data leak.
Note that users must import their Active Directory module by using the Import-module ActiveDirectory command. This opens the door for AD cmdlet usage. Admins must have the Reset Password permission enabled to enact these changes. The appropriate steps are as follows, for a sample user named usernameX and a new password—passwordY:
Type the following cmdlet: Set-ADAccountPassword usernameX -Reset -NewPassword (ConvertTo-SecureString - AsPlainText "passwordY" -Force -Verbose) -PassThru. This automatically replaces the old password without manually inputting the information a second time
The console will display the objects to reflect these changes
Admins may encounter the following error instead of a confirmation: “Set-ADAccountPassword: The password does not meet the length, complexity, or history requirement of the domain”
Companies institute case and character requirements for security purposes, and the new password does not meet those requirements. Repeat step one with a revised password
Enable end users to change their own passwords upon login by typing the following cmdlet: Set-ADUser -Identity usernameX -ChangePasswordAtLogon $True
What if we want to reset batches of passwords for a specific team within our organization? PowerShell lets us type the following to achieve this:
get-aduser -filter "department -eq 'PM Dept' -AND enabled -eq 'True'" | Set-ADAccountPassword -NewPassword $NewPasswd -Reset -PassThru | Set-ADuser -ChangePasswordAtLogon $True
This enforces a password change for all project management teams upon their next login. This is effective for periodic resets, or in response to a team-specific security threat.
How to Check Password Change Histories
There are multiple, external tools for auditing password changes in Active Directory. However, we'll focus on the native route, which employs the Group Policy Management Console (GPMC). After running GPMC, admins should do the following:
Navigate the filesystem using the following path: Default Domain Policy > Computer Configuration > Policies > Windows Settings > Security Settings > Local Policies > Audit Policy: Audit account management
This summons two check boxes labeled Success and Failure. Check both boxes and click Apply in the bottom right of the window. All login attempts will be logged
Under Windows Settings > Security Settings > Event Log, set the maximum security log size to 1GB. This allows for long-term data capture without exceeding file limits
Choose Overwrite events as needed after clicking "Retention method for security log."
Open the Event Log and search for events using two core IDs: 4724 (admin password reset attempt) and 4723 (user password reset attempt)
One may also see the event codes 4740 (a user was locked out) or 4767 (a user account was unlocked). These aren't alarming on their own. However, we want to ensure that these events happen in concert with a 4724 or 4723—which suggests an authentic user indeed caused these events, as opposed to a nefarious actor.